تعطيل برنامج الحماية Windows Defender بشكل نهائى
في Windows 10 ، يعد Windows Defender Antivirus ميزة مجانية وموثوقة لمكافحة البرامج الضارة مصممة لحماية جهازك وبياناتك من الفيروسات غير المرغوب فيها وبرامج الفدية وبرامج التجسس والعديد من الأشكال الأخرى من البرامج الضارة وحتى المتسللين. ومع ذلك ، على الرغم من أنه جيد بما يكفي لمعظم المستخدمين ، فهناك حالات قد ترغب فيها في تعطيل مضاد الفيروسات بشكل دائم أو مؤقت.
على سبيل المثال ، عندما لا تشعر بالثقة في طريقة عمل البرنامج. أو عندما تحتاج لتشغيل برنامج أو أداة معينة تتطلب تعطيل الميزة على جهازك.
يوجد ثلاث طرق يمكنك من خلالها تعطيل برنامج الحماية Windows Defender
يمكنك اختيار الطريقة المناسبة لك..
قبل تعطيل Windows Defender ، إذا كنت تخطط لأداء مهمة معينة ، فلن تحتاج إلى تعطيله بشكل دائم. ما عليك سوى إيقاف تشغيله مؤقتًا.
لتعطيل مضاد الفيروسات الافتراضي على Windows 10 مؤقتًا ، استخدم الخطوات التالية:
1- افتح قائمة Start
2- اكتب windows security واضغط على اول اختيار فى القائمة التى ستظهر أمامك
3- اضغط على Virus & threat protection
4- فى الجزء الخاص بـ Virus & threat protection اضغط على Manage settings.
5- قم بتعطيل خاصية Real-time protection
- بمجرد أن تقوم بتعطيل خاصية Real-time protection فأنت قد قمت بتعطيل برنامج الحماية Windows Defender، ولكن سيتم إعادة تفعيله تلقائياً بمجرد عمل ريستارت للجهاز الخاص بك أو القيام بتكرار نفس الخطوات السابقة ولكن ستقوم بعكس الخطوة الخامسة أى أنك ستقوم بتفعيل الخاصية Real-time protection وليس تعطيلها.
الطريقة الثانية : تعطيل Windows Defender باستخدام Group Policy
1- افتح قائمة Start
2- اكتب gpedit.msc واضغط على اول اختيار فى القائمة التى ستظهر أمامك
3- اذهب إلى المسار التالى
Computer Configuration > Administrative Templates > Windows Components > Windows Defender Antivirus
4- اضغط مرتين على Turn off Windows Defender Antivirus
5- قم باختيار Enabled لتعطيل برنامج الحماية Windows Defender
6- اضغط Apply
7- اضغط OK
8- قم بعمل ريستارت للجهاز.
— فى هذه الطريقة سيتم تعطيله بشكل نهائى.
الطريقة الثالثة : تعطيل Windows Defender باستخدام الريجسترى Registry
1- افتح قائمة Start
2- اكتب Regedit واضغط على اول اختيار فى القائمة التى ستظهر أمامك
3- اذهب إلى المسار التالى
HKEY_LOCAL_MACHINE\SOFTWARE\Policies\Microsoft\Windows Defender
ملحوظة : يمكنك نسخ المسار ووضعه مباشرة فى العنوان داخل الريجسترى لسرعة وسهولة الوصول إليه
4- كليك يمين بالماوس ومن قائمة NEW اختر DWORD (32-bit) Value
6- اضغط مرتين على الملف وقم بتغيير قيمته من صفر إلى 1
7- اضغط OK
8- قم بعمل ريستارت للجهاز.
— فى هذه الطريقة أيضاً سيتم تعطيله بشكل نهائى.
نتمنى الاستفادة للجميع وفى حالة وجود أى استفسار
من فضلك اكتبه فى التعليقات وسيتم الرد عليك..










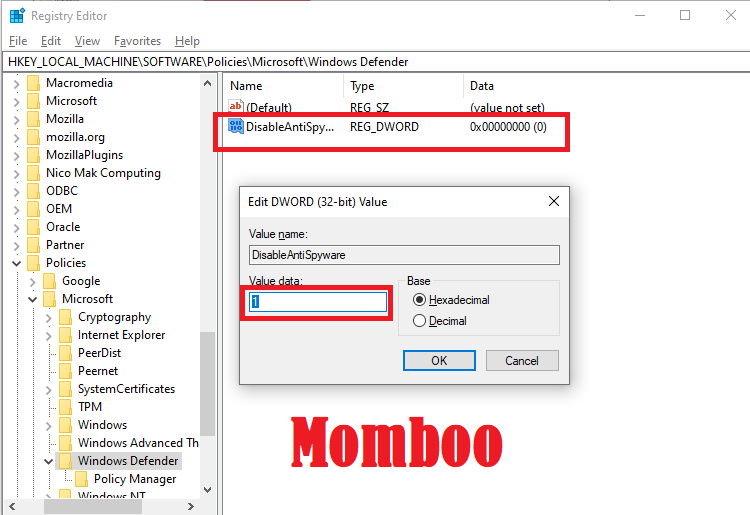





هل تريد كتابة التعليق.. اترك تعليقك هنا ..
التعبيراتالتعبيرات